Overview

Actimeter is a fun little app that tells you how active you've been at your computer. It tracks and counts all your computer-related activities and events, and turns them into a single, easy-to-understand number from 0 to 100.
You can tell Actimeter how fast it should react, and also how far back into the past it should look when calculating your current activity.
User interface
Actimeter's user interface is extremely simple: it shows you your current activity on a traditional meter. The meter's range is from 0 to 100, where 0 means completely idle, and 100 something (almost) humanly impossible. The meter's value is called the score. The score is based on everything that you do at your computer: how often you move or click your mouse, how fast you type on the keyboard, how much scrolling you do when browsing the Internet, and so on.
A few disclaimers: thinking furiously while silently staring at your computer screen is of course a very important activity as well, but unfortunately Actimeter is unable to see that. And it doesn't care whether you're filling in an Excel sheet or clicking through the latest cat videos in YouTube: for Actimeter, all clicks and keystrokes are equal.
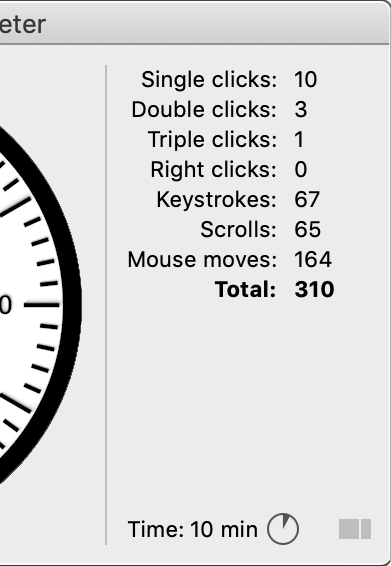 In the sidebar (on the right side of the meter) Actimeter also shows you the current count of each event: the number of mouse clicks (divided into single, double and triple clicks), mouse scrolls, keystrokes and mouse moves. Note that in order to be able to count keystrokes, Actimeter needs your explicit permission, due to the very strict privacy restrictions in macOS. Instructions on how to do this can be found here.
In the sidebar (on the right side of the meter) Actimeter also shows you the current count of each event: the number of mouse clicks (divided into single, double and triple clicks), mouse scrolls, keystrokes and mouse moves. Note that in order to be able to count keystrokes, Actimeter needs your explicit permission, due to the very strict privacy restrictions in macOS. Instructions on how to do this can be found here.
 The sidebar can be hidden if needed: either click the sidebar icon in the lower-right corner, or use the menu command View > Toggle sidebar. Actimeter will continue to count your events even if the sidebar is closed.
The sidebar can be hidden if needed: either click the sidebar icon in the lower-right corner, or use the menu command View > Toggle sidebar. Actimeter will continue to count your events even if the sidebar is closed.
You can also adjust the size of the meter. There are three predefined sizes: small, medium and large. You can adjust the size either by right-clicking the meter itself, or from a setting in the Preferences window.
Dark mode
Starting from v1.1, Actimeter supports macOS Dark Mode. Actimeter's user interface switches automatically to a darker appearance, when your Mac is in Dark Mode.
Menus
The following is a list of Actimeter's (very few) menu commands. Please note that some standard macOS menu commands have been omitted from the list: they work exactly the same way as they do in other apps.
- Actimeter > About Actimeter: opens a window that shows you f.ex. the current version of Actimeter.
- Actimeter > Preferences...: opens the Preferences window, which allows you to adjust some of Actimeter's settings. See the Preferences chapter below for details.
- Actimeter > Hide Actimeter: this command allows you to hide Actimeter. Please note that Actimeter will continue to track your events even if it's hidden. You need to quit Actimeter if you want it to stop tracking and counting your actions.
- Actimeter > Quit Actimeter: this command quits Actimeter. This also resets all counts to zero: when you start Actimeter again, it does not remember your previous activities.
- File > Close: this command closes the frontmost Actimeter window. If the main window (with the meter) is frontmost, this also quits Actimeter and closes any other open Actimeter windows (f.ex. the Preferences window). You can also close any window by clicking the red dot in the upper-left corner.
- View > Toggle Sidebar: this command either opens or closes the sidebar, depending on its current state. You can also toggle the sidebar using the sidebar icon in the lower-right corner.
Preferences

In the Preferences window, you can adjust the following settings:
- Meter size: you can select a suitable meter size from three alternatives: small, medium and large. You can also change the meter size without opening the preferences: just right-click the meter and Actimeter will show you the same three alternatives to choose from.
- Time (min): this slider lets you choose the time frame that Actimeter uses when calculating your score. If you choose f.ex. 20 minutes, Actimeter will look only 20 minutes into the past: anything that happened more than 20 minutes ago does not affect your score anymore. In other words: the shorter the time frame, the more your current actions affect the score. In the sidebar, Actimeter also has a time indicator that shows you how much of the time frame is left.
Note: changing the time frame will reset all counts to zero, but your score will continue from its current value. - Rate (per s): this is a more technical setting: it technical terms, it defines the update rate for Actimeter's operations. As an example, if the rate is 4, Actimeter will re-calculate your score 4 times a second and also updates the meter position and readout 4 times a second. With larger rates, Actimeter reacts faster and the meter hand movement is smoother. Please note that larger rates will also put more strain on your computer.
Note: changing the rate will reset all counts to zero, but your score will continue from its current value. - Restore defaults: clicking this button will restore all settings to default values.
Troubleshooting
Most frequently asked questions about Actimeter (with answers) can be found on our FAQ page.
If you have a question not covered by the FAQ page, please contact us at support [AT] studiobelisama [DOT] com and we'll be happy to assist you.
What's New / Version history
Actimeter's version history can be found here.
